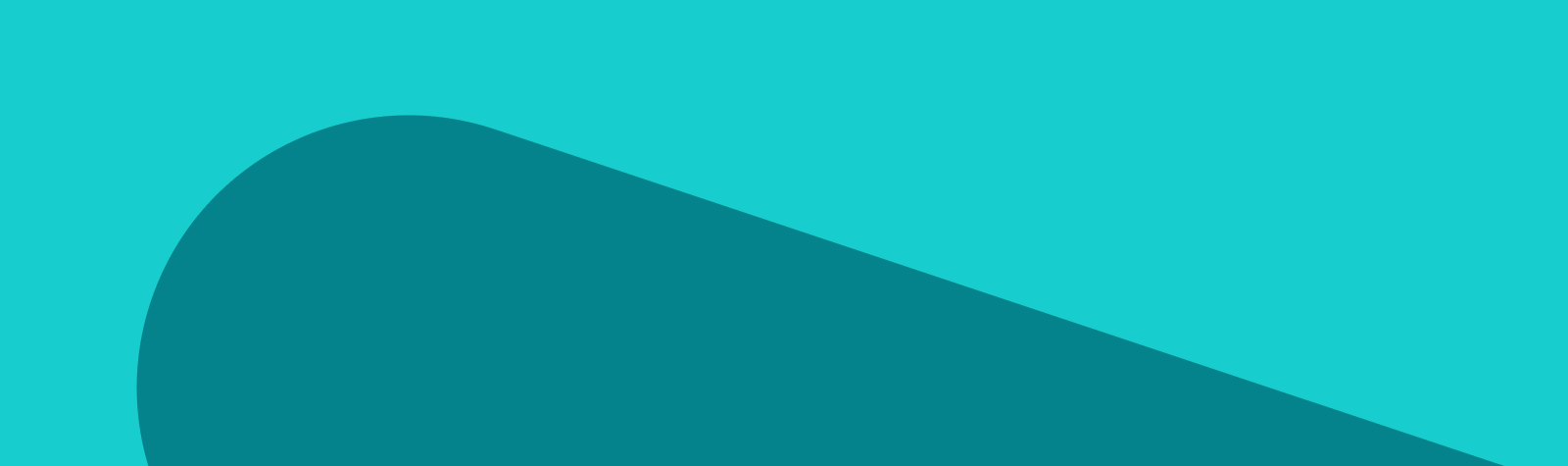Simplified and secure script management is now available in the Healthengine app, with no cost to patients or practices – ever.
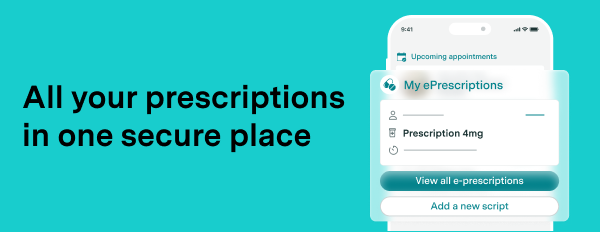
We’re thrilled to introduce a new feature designed to simplify healthcare management for your patients and keep their scripts, bookings and appointment details all in one place.
Following a rigorous testing process, Healthengine has been approved by the Australian Digital Health Agency as a conformant Electronic Prescribing app under government legislation. This enables us to offer integrated script management within our app, providing patients with a convenient way to handle prescriptions, appointments, and care team information—all in one place.
Why script management in the Healthengine app?
This new feature allows patients to manage their prescriptions alongside healthcare appointments, making it easier than ever to stay on top of their health. By centralising these tools, we’re creating a seamless experience for patients, reducing the risk of misplaced scripts and enhancing healthcare accessibility.
Patients now have the flexibility to manage their e-scripts through the Healthengine app, other approved apps, or their preferred browser, offering the best of both convenience and control.
Why your practice will love this feature
With Healthengine’s new integrated approach, practices benefit from improved patient engagement and convenience. Here’s how this feature supports you and your patients:
- Enhanced Patient Experience: Patients can manage prescriptions in the same app they use to book appointments, reducing the need for multiple apps or paper scripts.
- Streamlined Repeat Prescriptions: Patients are more likely to return to their regular care team for repeat scripts, keeping your practice top of mind.
- Improved Data Security: All prescription data is encrypted, viewable only to the patient’s doctor and pharmacist. Healthengine does not store nor can it view this information, ensuring privacy for your patients.
- Convenience and Flexibility: Patients can manage their scripts via the Healthengine app or browser, giving them full control over their healthcare management.
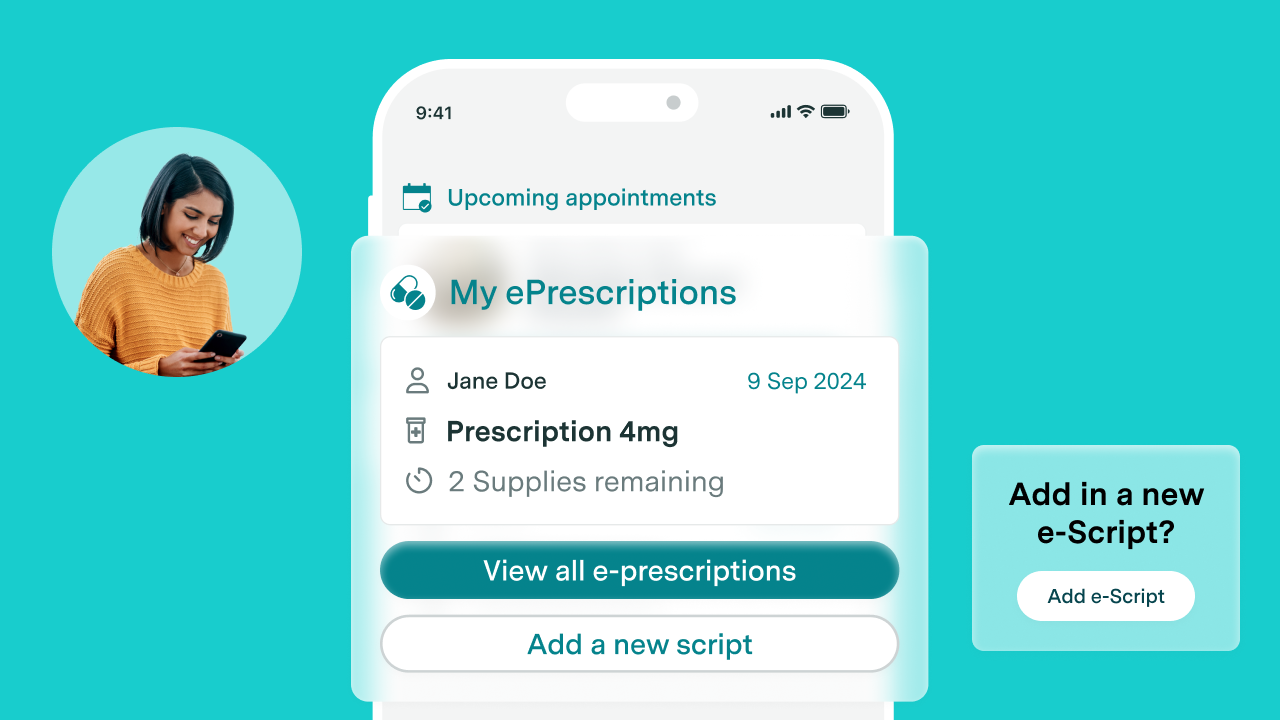
How it works & data security
To enable this streamlined experience, the prescription exchanges (eRx Script Exchange Pty Ltd and Medication Knowledge Pty Ltd) have established direct links that allow patients to access their e-scripts directly via the Healthengine app or a web browser, depending on their device.
All prescription data is fully encrypted, ensuring only the patient, doctor and pharmacist can view it. Healthengine does not store, nor do we have the ability to ever view any personal or sensitive prescription information, maintaining patient privacy and security.
How you can help your patients
Let patients know they can follow these simple steps to store their e-scripts with Healthengine:
- Make sure you have the latest version of the Healthengine app: Get the latest app version
- Open the text message with the e-script and hold the e-script link to see your options
- Select “Open in Healthengine” and follow the prompts. Once added, you will find your scripts in the ‘My Health’ section within the app.
- If you can’t see ‘Open in Healthengine’, open it in your browser and copy the token. Go to the ‘My Health’ section within the Healthengine app and select ‘Add a new ePrescription’ where you can paste your prescription token.
- To fulfil prescriptions, select the prescription you wish to have filled, and show it to your pharmacist to get your medication dispensed.
We’re excited about the convenience and flexibility this new feature brings to your patients. With Healthengine’s integrated approach, your practice can offer an improved patient experience, supporting both existing and new patients with secure, accessible healthcare management tools.
Ready to step up your practice growth and patient experience?
Pop your details in here and our team will be in touch. No obligation. No hard-sell. No-brainer.
Frequently Asked Questions
Can I still issue a paper script if I want to?
Yes! Healthengine’s eScript option supports both electronic and paper scripts. Patients can scan the QR code on the paper script to track it within the app, while the physical paper script remains the legal document required for fulfilment. This feature will not interfere with your practice’s existing process.
Can patients still use other apps for managing eScripts?
Yes, they can! Patients can save their eScript token in multiple apps, use just one app, or even view it in their browser.
How do I ensure my practice is in their ‘My Care Team’?
Patients are prompted throughout the booking journey to add practices to their My Care Team. Simply ask them to open the app, select Add your favourite provider, search for your practice, and tap the heart icon to add you to their My Care Team.
Does every practice offer eScripts?
No, not every practice offers eScripts. To generate eScripts, a practice must participate through a third-party agency like the Electronic Scripts Exchange (eRx). This choice is made by each practice. Patients interested in eScripts should speak to their healthcare practitioner about available options.
Do patients need to use an app to manage their eScript?
No, using an app is not necessary. Patients can view their script directly in their browser, if preferred. Depending on device settings, they may need to press and hold the link (mobile) or right-click (desktop) in their SMS or email and select “Open in browser.” The pharmacist can scan the QR code from either the app or browser. The Healthengine app also provides patients with the option to open in their browser for simplicity.
What if patients can’t see a ``next`` button on their screen?
If patients have adjusted their device’s text size, the “next” or “continue” button may be hidden. Healthengine is working on updates to ensure buttons are visible regardless of text size. In the meantime, if they’re stuck on a page without visible navigation buttons, they can try reducing their device’s text size.
To adjust text size:
- On iOS: Go to Settings > Display & Brightness, then select Text Size and adjust the slider.
- On Android: Open the Settings app, search for Font size, and move the slider to the preferred size.